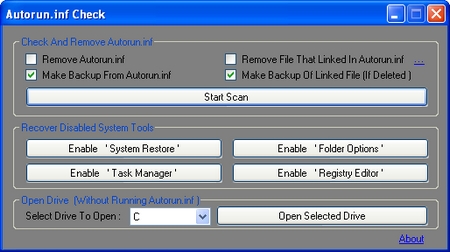Cara Tips Trik Langkah Langkah Membuat Agar Menjadi Bootable CD/DVD Windows XP/Vista/7 dengan Tanpa Nero
Untuk cara membakar atau burning windows XP/7/Vista anda memerlukan sebuah software burning rom dan saya rekomendasikan untuk memakai Nero Burning Rom karena dengan Nero anda dapat lebih mudah untuk pemakaiannya, Segera persiapkan peralatannya terlebih dulu dibawah ini
1. Download Nero
# Free Download Master Nero 8
# Free Download SN Nero 8
2. Download Boot.ima disini
3. Tentunya anda sekarang sudah mempunyai windows XP/Vista/7 apabila demikian silahkan anda ektrak terlebih dahulu dengan winrar atau 7-zip atau apapun software kompresi lainnya
4. Buatlah folder di drve C: dengan nama ISO dan didalam folder ISO anda buat lagi 2 folder baru dengan nama BOOT dan ROOT seperti gambar dibawah
5. Sekarang anda copy file windows 7/XP/Vista yang telah anda ektrak tadi (Poin Nomor 3) dan paste pada folder ROOT
6. Jalankan Nero Anda sekarang dan untuk demo membuat bootable saya akan menggunakan Nero 8 Ultra Edition
7. Sekarang klik start -> All Programe -> Nero -> Nero Burning ROM
8. Pada new Compilation pilih CD/DVD sesuai keinginan Anda dan saya akan memakai CD selanjutnya anda pilih CD-ROM (Boot) lalu pada menu Boot pilih image file kemudian anda browse dan cari file boot.ima yang anda download tadi (Poin nomor 2) kemudian pada Advanced beri tanda ceklis di Enabled expert setting (for advanced users only)
a. Beri nilai pada Kind of emulation: dengan No emulation
b. Untuk Boot message: biarkan saja jangan di ubah
c. Pada Load segment of sector (hex!): berilah nilai dengan 0000 (nol nol nol nol)
4. Pada Number of loader sectors: beri nilai 4 (empat)
9. a. Pilihlah menu ISO pada file system jangan anda ubah dan biarkan saja,
b. Pada File name length (ISO) ganti dengan Max. of 31 chars (Level 2)
c. Pada Character set (ISO) ganti dengan ISO 9660 (standar ISO CD-ROM)
d. Beri ceklis semua pada Relax Restrictions
10. Pilih menu Label pilih Automatic disk name dan silahkan anda beri nama disk anda sesuai keinginan anda
11. Pilih menu Burn -> Action, beri tanda ceklis pada write dan untuk write speed pilih maximum kemudian tekan tombol New
12. Pada kotak nomor 3 pilih Local disk C:ISOROOT
13. Sekarang anda drag atau copy file yang berada di kotak nomor 4 ke nomor 2
14. Kemudian sekarang klik Burn
15. Silahkan anda cek kembali barangkali ada tahapan yang terlewati
16. Apabila sudah yakin langkah-langkahnya benar silahkan klik tombol Burn
17. Tunggu hingga proses pembakaran disk sukses
Cara Membuat CD/DVD Bootable (file ISO)
UltraISO adalah sebuah software yang dapat digunakan untuk membuat/edit file "ISO".
Anda dapat melakukan ekstrak file ISO dan membakarnya ke sebuah CD/DVD .
Dan sebaliknya anda juga dapat membuat file ISO dari CD/DVD atau hardisk anda.
Program ini juga dapat mengedit langsung CD/DVD File Image dan melakukan ekstrak file.Jika ingin menambah atau mengurangi file-file dari dan ke dalam file image,
Anda cukup membuka satu file image lalu melalui drag and drop,
file-file dari folder di hard disk bisa ditambahkan ke dalam file image tersebut.
Tool ini mampu menangani berbagai format image, seperti :
.ISO, .BIN, .IMG, .CIF, .NRG, .MDS, .CCD, .BWI, .ISZ, .DMG, .DAA, .UIF, .HFS.
Dengan UltraISO PE anda bisa membuat bootable CD/DVD dengan cepat dan sangat mudah.File image yang Anda buka dengan tool ini, bisa langsung di-mount ke dalam PC Anda.Dengan demikian, file tersebut akan mudah diakses dari Windows Explorer.Apabila file-file tersebut tidak ingin Anda buat ke dalam bentuk file image, Anda bisa langsung membakarnya ke dalam kepingan CD/DVD. Sebuah burner telah terintegrasi di dalamnya. Anda tinggal membukanya melalui menu bar.Jika anda mempunyai sebuah game yang sudah di crak tapi tetap saja minta cd untuk mainkan game tersebut, software ini bisa sangat membantu untuk anda. Karena di dalam software ini sudah ada virtual drivenya seperti Program Daemon Tools. Sehingga anda tidak perlu lagi memasukkan cd kedalam cd room untuk memainkan game.
Cara Install :
(1)Download dan ekstrak.(2)Lakukan installasi pada file setup.exe.(3)Ketika selesai,dan dijalankan pertama kali dan tampak sebuah form.Pilih pada menu “Enter Registration Code”.(4)Masukkan data Registration Name dan Registration Code yang ada pada file Serials.txt yang telah didownload sebelumnya.(5)Finished. Sekarang Software ini sudah Full Versi
Download UltraISO PE 9.35 + Key <> Disini
Cara buat bikin CD/DVD Pada Di Windows XP Bootable
Pengen punya bootable CD atau DVD Operating System Windows sendiri??? Gampang aja, kalian tinggal buat sendiri menggunakan aplikasi software Nero. Kalian bisa membuat bootable CD/DVD Windows 2000, Windows XP, ataupun Windows Vista. Dalam tutorial ini saya menggunakan software Nero ver. 8.3.1.2 dan mencoba membuat DVD Windows XP sebagai contoh.
1) Persiapan
Apa aja sih yang dibutuhkan untuk membuat bootable CD/DVD Windows???
- Software Nero harus sudah diinstal di komputer kamu tentunya.
- Back up-an dari ISO atau CD/DVD asli Windows 2000/XP/Vista.
- File “boot.ima” (download disini)
- Minimum tersedia 1GB free space hard disk untuk membuat CD bootable
- Minimum tersedia 4GB free space hard disk untuk membuat DVD bootable
2) Langkah-langkah
OS Folder
1. Buat sebuah folder dengan nama OS di hard drive kamu.
(saya menggunakan hard drive C:\ dalam contoh ini)
2. Setelah itu buat 2 buah folder dengan nama BOOT dan ROOT.
- Copy file boot.ima yang sudah kamu download tadi ke folder BOOT.
- Copy semua file beserta folder-folder dari CD/DVD (atau extract ISO) Windows XP ke folder ROOT.
3) Jalankan/Run “Nero Burning ROM”
Option CD/DVD
Jalankan aplikasi Nero Burning ROM kamu, lalu pilih salah satu dari pilihan CD atau DVD sesuai dengan disk bootable yang ingin kamu buat. Karna akan membuat DVD bootable, saya memilih DVD tapi jika kamu mau membuat CD bootable maka pilih option CD.
Tab Boot
1. Setelah memilih option DVD, lalu pilih option “DVD-ROM (Boot)” yang ada di menu sebelah kanan.
(jika kamu akan membuat CD bootable, maka kamu pilih option “CD-ROM (Boot)”) 2. Pilih/clik button Image file, Setelah itu clik tombol browse.
3. Setelah mengclik tombol browse, lalu pilih file boot.ima yang ada di folder C:\OS\BOOT\boot.ima.
4. Check “Enable expert settings (for advanced users only!)”.
5. Atur “Kind of emulation:” menjadi “No Emulation”.
6. Atur “Load segment of sectors (hex!):” menjadi “0000” (nol nol nol nol). 7. Atur “Number of loaded sectors:” menjadi “4” (empat).
Setelah mengatur settingan di tab Boot, sekarang kita setting tab ISO.
Tab Iso
1. Biarkan settingan “File system” tetap “ISO 9660 + Joliet”. 2. Atur “File name length (ISO)” menjadi “Max. of 31 chars (Level 2)”. 3. Atur “Character Set (ISO)” menjadi “ISO 9660 (standard ISO CD-ROM)”. 4. Check semua “Relax restrictions”.
Setelah mensetting tab ISO, clik tab Label untuk mensetting nama disk bootable.
Tab Labels
1. Silahkan beri nama CD/DVD bootable kamu sesuai dengan nama yang kamu inginkan. Saya memberi nama DVD bootable yang saya buat dengan Fauzi WinXP SP3 sebagai contoh. Setelah mensetting nama bootable CD/DVD yang kamu inginkan, clik tabBurn.
Di tab Burn ini kamu dapat mensetting kecepatan burn/membakar CD/DVD sesuai dengan yang kamu inginkan. seperti pada gambar Tab Burn dibawah ini.
Tab Burn 1. Check “Write”. 2. Atur “Write speed” menjadi “Maximum”.
3. Atur “Number of copies” menjadi “1” (satu).
4. Setelah itu clik tombol “New”.
4) Memulai Pembakaran/burn CD/DVD Bootable Setelah meng-clik tombol New tadi kamu akan masuk ke tab ISO1_DVD – Nero Burning ROM seperti gambar di bawah ini.
ISO1_DVD – Nero Burning ROM
1. Select all semua file yang ada di folder “C:\OS\ROOT” kemudian drag/tarik ke “ISO compilation panel” (seperti gambar di samping).
2. Setelah men-drag semua file yang ada di folder “C:\OS\ROOT”, clik tombol “Burn”.
Kamu akan masuk kembali ke tab Burn setelah mengclik tombol Burn tadi.
Verifycation
1. Verify/periksa kembali tab Boot, tab ISO, tab Label, dan tab Burn yang sudah disetting tadi, jika ada yang terlupa.
2. Clik tombol “Burn” untuk memulai pembakaran/burning.
Setelah menekan tombol Burn maka proses pembakaran/burning pun dimulai.
Tunggu hingga proses burning selesai, dan kamu akan punya CD atau DVD operating system Windows 2000/XP/Vista sendiri.
Download Disini
 Print this page
Print this page