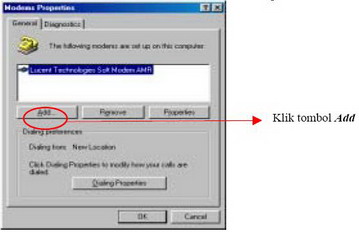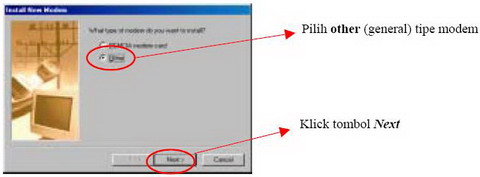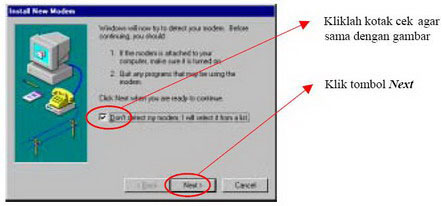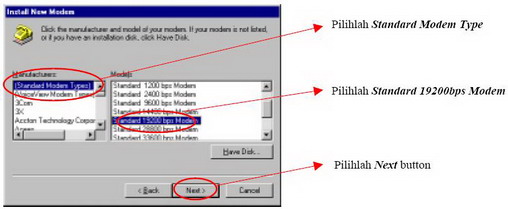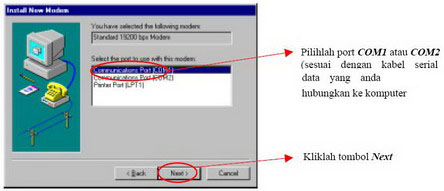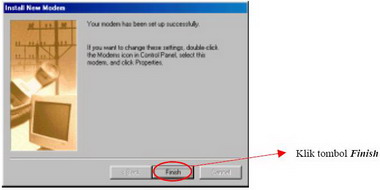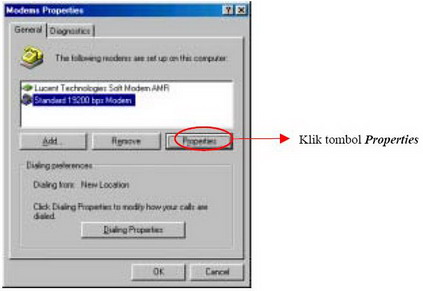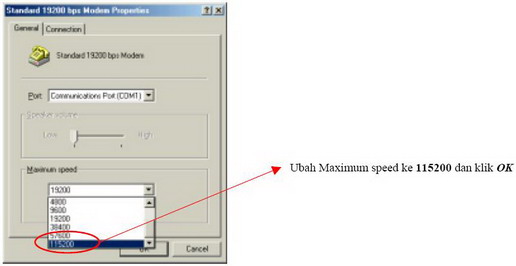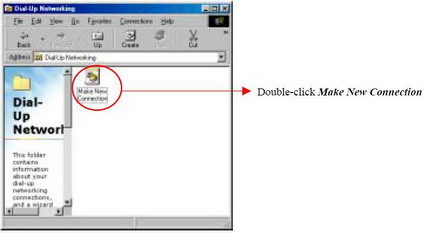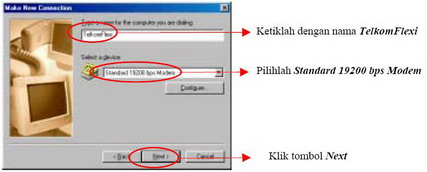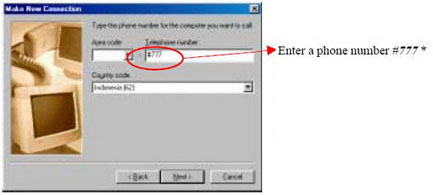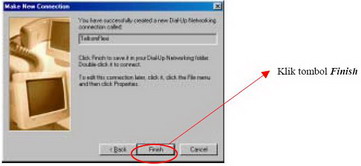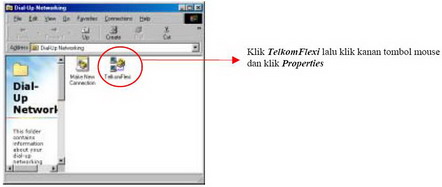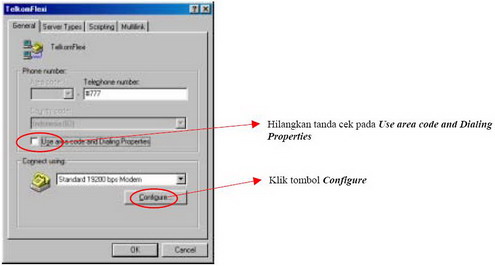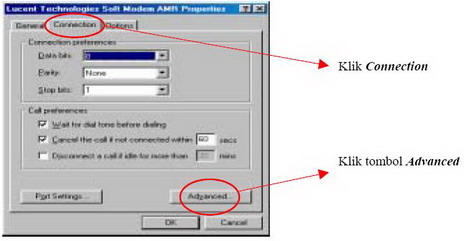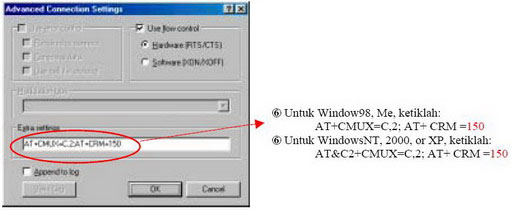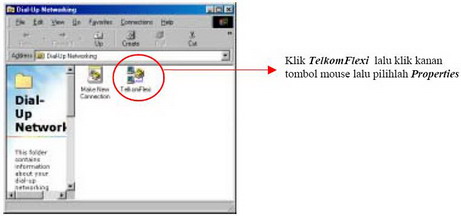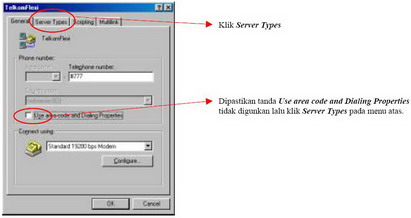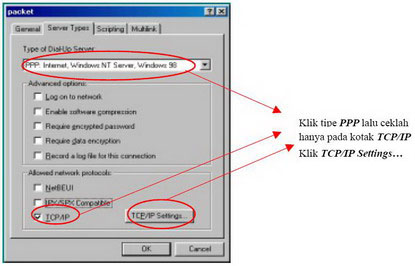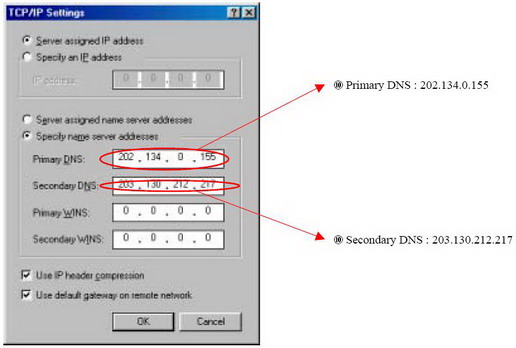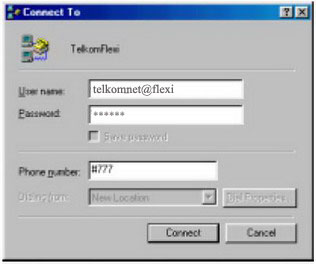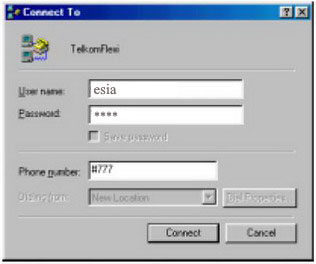Apakah chipset itu? Apa fungsinya? Apakah penting? Apa pengaruhnya terhadap kinerja
komputer? Pada postingan kali ini, kita akan coba untuk membahasnya.
Chipset adalah nama yang diberikan kepada sekumpulan chip (karena itu dinamakan chipset) yang digunakan pada motherboard.
Pada PC generasi awal, motherboard menggunakan bermacam-macam integrated circuits. Jadi memerlukan banyak chip untuk membuat rangkaian yang diperlukan agar komputer dapat bekerja. Pada gambar 1 di bawah ini, Anda bisa melihat gambar motherboard dari PC XT.

gambar 1: motherboard PC XT
Setelah beberapa lama perusahaan pabrikan chip mulai mengintegrasikan beberapa chip ke dalam chip yang lebih besar. Jadi, daripada menggunakan banyak chip kecil, sekarang sebuah motherboard dapat menggunakan setengah lusin chip yang lebih besar.
Pengintegrasian terus berlanjut dan sekitar pertengahan 1990-an motherboard menggunakan hanya dua atau bahkan 1 chip besar. Pada gambar 2 bisa Anda lihat motherboard 486 kira-kira tahun 1995 menggunakan dua chip besar dengan seluruh fungsi yang diperlukan untuk menggerakkan motherboard.

Gambar 2: motherboard 486, model ini hanya menggunakan dua chip besar.
Dengan keluarnya PCI bus, sebuah konsep baru, yang masih digunakan hingga kini, dapat digunakan untuk pertama kali: penggunaan bridge. Biasanya motherboard memiliki dua chip besar: north bridge dan south bridge. Terkadang ada beberapa pabrikan chip yang menggabungkan antara north bridge dan south bridge ke dalam satu chip saja; Dalam hal ini, motherboard hanya akan memiliki satu integrated circuit besar.
Dengan penggunaan bridges chipsets dapat dengan mudah distandardisasikan.
Chipsets dapat dibuat oleh beberapa perusahaan, seperti ULi (nama baru untuk ALi), Intel, VIA, SiS, ATI dan NVIDIA. Pada masa lalu ada UMC dan OPTi.
Permasalahan umumnya adalah untuk menggabungkan chipset dari pabrikan dengan motherboard dari pabrikan. Sebagai contoh, sebuah motherboard menggunakan sebuah chipset yang dibuat oleh Intel, maka bukan berarti Intel yang membuat board-nya. ASUS, ECS, Gigabyte, MSI, DFI, Chaintech, PCChips, Shuttle dan juga Intel adalah contoh beberapa pabrikan motherboard yang hadir di pasaran. Jadi pabrikan motherboard membeli chipset dari pabrikan chipset dan membangunnya. Sebenarnya ada aspek yang sangat menarik dari hubungan ini. Untuk membangun sebuah motherboard, pabrikan dapat mengikuti standard proyek dari pabrikan chipset, yang disebut juga “reference design”, atau dapat juga membuat proyeknya sendiri, memodifikasi beberapa hal dalam rangka untuk memberikan kinerja atau fitur yang lebih baik.
North BridgeChip North Bridge disebut juga MCH (Memory Controller Hub) terhubung langsung kepada CPU dan memiliki fungsi:
- Memory controller (*)
- AGP bus controller (jika tersedia)
- PCI Express x16 controller (jika tersedia)
- Interface untuk transfer data dengan south bridge
(*) Kecuali untuk CPU socket 754, socket 939 dan socket 940 (CPU dari AMD seperti Athlon 64), karena pada CPU ini, memory terletak dalam CPU itu sendiri, tidak pada north bridge.
Beberapa chip north bridge juga mengontrol jalur PCI Express x1. Pada chipset PCI Express lainnya maka tugas South Bridge yang mengendalikan jalur PCI Express x1. Pada bahasan ini kita akan asumsikan bahwa south bridge adalah komponen yang bertanggung jawab untuk mengontrol jalur PCI Express, namun perlu diingat bahwa hal ini dapat memiliki banyak variasi tergantung pada model chipset.
Pada Gambar 3 dapat Anda lihat sebuah diagram yang menjelaskan tugas dari north bridge pada komputer.

gambar 3: North Bridge
Seperti yang dapat Anda lihat, CPU tidak mengakses langsung memory RAM atau video card, adalah north bridge yang bertugas mengakses peralatan-peralatan tersebut. Oleh karena itu, chip north bridge memiliki tugas vital dalam kinerja komputer. Jika chip north bridge memiliki memory controller yang lebih baik dari north bridge lainnya, maka kinerja komputer secara keseluruhan akan lebih baik. Itulah mengapa Anda dapat memiliki dua motherboard yang memiliki tipe prosessor sama dan menghasilkan kinerja yang berbeda.
Seperti yang dijelaskan, pada CPU Athlon 64, memory controller ditanamkan dalam CPU dan karenanya hampir tidak ada perbedaan kinerja diantara motherboard dari platform ini.
Semenjak memory controller terletak pada north bridge, maka chip ini yang membatasi tipe dan jumlah maksimum memory yang dapat Anda miliki dalam system (pada Athlon 64, CPU yang mengatur batasan-batasan ini).
Koneksi antara north bridge dan south bridge dilakukan melalui sebuah bus. Pada awalnya menggunakan PCI bus, namun kemudian digantikan dengan dedicated bus.
South BridgeChip south bridge juga disebut ICH (I/O Controller Hub) terhubung dengan north bridge dan bertugas untuk mengontrol peralatan I/O dan peralatan on-board, seperti:
- Port drive hard disk (Port ATA Parallel dan Serial)
- Port USB
- Audio on-board (*)
- LAN on-board (**)
- PCI bus
- Jalur PCI Express (jika tersedia)
- Real Time Clock (RTC)
- Memory CMOS
- Peralatan legacy seperti interrupt controller dan DMA controller.
(*) Jika south bridge memiliki audio controller built-in, maka akan butuh sebuah chip eksternal yang disebut codec (kependekan dari coder/decoder) untuk dapat beroperasi.
(**) Jika south bridge memiliki network controller built-in, maka akan butuh chip eksternal yang disebut phy (kependekan dari physical) untuk dapat beroperasi.
South bridge juga dihubungkan dengan dua chip lainnya yang tersedia pada motherboard: chip ROM yang lebih dikenal dengan BIOS, dan chip Super I/O, yang bertugas mengontrol peralatan legacy seperti port serial, port parallel dan drive floppy disk.
Pada Gambar 4 dapat Anda lihat sebuah diagram yang menjelaskan aturan dari south bridge pada komputer.

Gambar 4: South Bridge
Seperti yang dapat Anda lihat, south bridge dapat mempengaruhi performa drive hard disk, komponen ini tidak mempengaruhi secara kritis performa komputer seperti north bridge. South bridge lebih menitikberatkan pekerjaannya pada fitur-fitur yang dimiliki motherboard Anda ketimbang performa komputer secara keseluruhan. South bridge yang mengatur jumlah (dan kecepatan) dari port USB dan jumlah juga tipe (regular ATA atau Serial ATA) dari port drive hard disk yang dimiliki motherboard Anda.
Inter-Bridge ArchitectureKetika konsep bridge mulai digunakan, komunikasi antara north bridge dan south bridge dilakukan melalui bus, sperti yang terlihat pada Gambar 5. Permasalahannya adalah bandwidth yang tersedia untuk PCI bus – 132 MB/s – dibagi-bagi antara semua peralatan PCI pada system dan peralatan yang terhubung dengan south bridge – khususnya drive hard disk. Pada saat itu, hal ini bukanlah suatu permasalahan, karena transfer rate maksimum hard drive hanya 8 MB/s dan 16 MB/s.

Gambar 5: Komunikasi antara north dan south bridge dengan menggunakan PCI bus
Namun ketika high-end video cards (pada waktu itu, video card adalah PCI) dan high-performance hard disk drive dikeluarkan, maka muncullah kekacauan. Kita ambil contoh pada drive hard disk modern ATA/133 yang secara teori memiliki rate transfer maksimum sama dengan PCI bus. Jadi secara teori sebuah hard drive ATA/133 akan menyedot seluruh bandwidth, memperlambat kecepatan komunikasi antara seluruh peralatan yang terhubung ke PCI bus.
Untuk high-end video cards, solusinya adalah dengan membuat sebuah bus baru yang terkoneksi secara langsung dengan north bridge, yang disebut AGP (Accelerated Graphics Port).
Solusi akhir datang ketika pabrikan chipset mulai menggunakan pendekatan baru: menggunakan sebuah dedicated high-speed bus antara north dan south bridge dan menghubungkan peralatan PCI bus ke south bridge.

Gambar 6: Komunikasi antara north dan south bridge dengan menggunakan dedicated bus
Ketika Intel mulai menggunakan arsitektur ini, maka bridges disebut dengan “hubs”, north bridge menjadi MCH (Memory Controller Hub) dan south bridge menjadi ICH (I/O Controller Hub). Ini hanyalah bagian dari nomenklatur dalam rangka untuk memudahkan mengenali arsitektur yang digunakan.
Proses penggunaan arsitektur baru yang digunakan motherboard pada saat ini, ketika CPU membaca data dari hard drive, data ditransfer dari hard drive kepada south bridge, kemudian ke north bridge (menggunakan dedicated bus) dan kemudian CPU (atau langsung ke memory, jika metode Bus Mastering – a.k.a DMA – sedang digunakan). Seperti yang Anda lihat, PCI bus tidak digunakan sama sekali pada transfer ini, yang tidak terjadi pada arsitektur sebelumnya.
Kecepatan dari dedicated bus ini tergantung pada model chipset. Contohnya, pada chipset Intel 925X, bus ini memiliki kecepatan transfer maksimum 2 GB/s. Pabrikan menyebut bus ini dengan nama yang bermacam-macam:
- Intel: DMI (Direct Media Interface) atau Intel Hub Architecture (*)
- ULi/ALi: HyperTransport
- VIA: V-Link
- SiS: MuTIOL (**)
- ATI: A-Link atau PCI Express
- NVIDIA: HyperTransport (**)
(*) Interface DMI adalah yang terbaru. digunakan pada chipset i915 dan i925 dan menggunakan dua jalur data terpisah, satu untuk transmisi data dan lainnya untuk penerima (full-duplex communication). Intel Hub Architecture, digunakan oleh chipset terdahulu, menggunakan jalur data yang sama untuk kedua transmisi dan penerimaan (half-duplex communication).
(**) Beberapa NVIDIA dan chipset SiS hanya menggunakan satu chip, contohnya fungsi baik north dan south bridge diintegrasikan ke dalam satu chip saja.
Pada Radeon Xpress 200 dari ATI, komunikasi antara north dan south bridge menggunakan dua jalur PCI Express. Hal ini tidak mempengaruhi performa sistem, karena tidak seperti PCI, bus PCI Express tidak dibagikan ke semua peralatan PCI Express. Ini merupakan solusi point-to-point, yang artinya bus hanya menghubungkan dua peralatan, yaitu receiver dan transmitter; tidak ada peralatan lain yang dapat disambungkan kepada koneksi ini. Satu jalur digunakan untuk transmisi data dan lainnya untuk penerimaan data (full-duplex communication).
HyperTransport bus juga menggunakan jalur data terpisah, satu untuk transmisi data dan lainnya untuk penerimaan (full-duplex communication).
Jika Anda ingin mengetahui lebih detil penjelasan mengenai chipset, buka saja website dari pabrikan chipset-nya. Anda bisa mendapatkan daftar pabrikan chipset dan website mereka di sini.
Mungkin Anda bertanya-tanya apakah “peralatan on-board PCI” yang ada pada Gambar 5 dan 6. Peralatan On-board seperti LAN dan audio dapat dikontrol oleh chipset (south bridge) atau oleh sebuah chip controller tambahan. Apabila metode kedua yang digunakan, maka chip controller ini terhubung ke PCI bus.
| Pabrikan | Webiste | Drivers |
| ALi | http://www.ali.com.tw | Drivers |
| ATI | http://www.ati.com | Drivers |
| Intel | http://www.intel.com | Drivers |
| nVidia | http://www.nvidia.com | Drivers |
| OPTi | http://www.opti-inc.com | Drivers |
| SiS | http://www.sis.com | Drivers |
| ULi | http://www.uli.com.tw | Drivers |
| Utron | http://www.utron.com.tw | Drivers |
| VIA | http://www.via.com.tw | Drivers |
| xPro | http://www.pcchips.com | Drivers |

 Print this page
Print this page
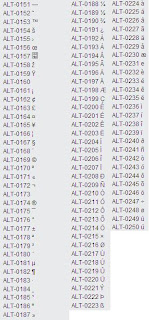
 cara penggunaannya adalah sebagai berikut:
cara penggunaannya adalah sebagai berikut: